Nobby 220 Flash File || Free Download SPD || 2024
The Nobby 220 is a simple and compact mobile phone that offers basic communication features. With its small 2.4-inch display, 0.3 MP camera, and a 1000 mAh battery, it's a reliable choice for people who need a phone just for calling, texting, and some basic functions. It supports dual SIM cards, making it convenient for users who need to manage more than one phone number. The phone is designed with a physical keypad, which is great for users who prefer pressing buttons over using a touchscreen. Additionally, the Nobby 220 allows users to expand its storage with a microSD card, making it possible to store more contacts, messages, and media. The phone runs on a Spreadtrum SC6531E chipset, which is important to know if you ever need to flash the phone's firmware.
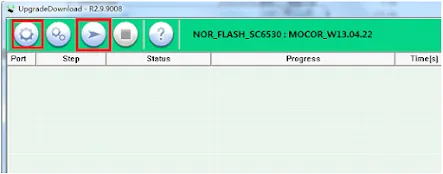
1. Preparation for Flashing Nobby 220:
Before you start the process of flashing your Nobby 220 phone, there are a few important steps you need to take to ensure everything goes smoothly.
1.1 Backup Your Data:
Flashing the phone can erase all the data stored on it. Therefore, it's crucial to back up all your important data like contacts, photos, and messages. You can transfer this data to a computer or another phone to keep it safe.
1.2 Charge the Battery:
To avoid the phone shutting down in the middle of the flashing process, make sure the battery is fully charged. A full battery will help the process complete without interruptions.
2. Driver Installation:
To connect your Nobby 220 to a computer and start the flashing process, you'll need to install the necessary drivers on your computer.
2.1 Locate the Driver Folder:
After downloading the flash file for your Nobby 220, you will find a folder containing the drivers. These drivers are essential for your computer to recognize the phone during the flashing process.
2.2 Choose the Correct Driver:
Depending on the type of operating system (OS) your computer has, you'll need to select the right driver. If you have a 32-bit OS, use the 32-bit driver. If your OS is 64-bit, then select the 64-bit driver. Installing the correct driver is essential for a successful connection between the phone and the computer.
3. Firmware Installation:
Once the drivers are installed, the next step is to install the firmware on your Nobby 220.
3.1 Open the Firmware Folder:
Navigate to the folder where the firmware files are stored. This is where you'll find the files needed to flash your phone.
3.2 Select the Firmware File:
Inside the firmware folder, select the firmware file. If your antivirus software gives a warning, you can ignore it, as sometimes these files are incorrectly flagged as harmful. However, make sure that you downloaded the firmware from a reliable source to avoid any risks.
4. Settings Configuration:
Before starting the flashing process, you need to configure some settings.
4.1 Access the Settings:
In the flashing tool, click on the "Settings" option. Here, you'll need to choose the correct firmware image that you downloaded.
4.2 Start the Flashing Process:
After selecting the firmware image, you can begin the flashing process by clicking the appropriate button in the tool.
5. Connecting the Phone to the Computer:
To flash the firmware, you will need to connect your Nobby 220 to the computer.
5.1 Remove the Battery:
First, remove the battery from your phone. This step is important for making sure the phone connects properly to the computer.
5.2 Hold the Central Navigation Key:
While holding down the "Central Navigation Key" on the phone, connect it to the computer using a USB cable. The flashing tool should automatically start the installation process.
5.3 Check the Driver Installation:
If the installation doesn’t start, there might be an issue with the driver installation. Double-check that the correct drivers were installed on your computer. When everything is set up properly, you should see a "Passed" message at the end of the process, indicating that the flashing was successful.
6. Finishing Up:
After the flashing process is complete, you need to finalize a few things before using your phone again.
6.1 Disconnect and Reassemble:
Disconnect the phone from the computer, reinsert the battery, and turn the phone on.
6.2 Flashing Complete:
Your Nobby 220 is now flashed with the new firmware and ready to use.
| Info. | Details |
|---|---|
| Tool Name: | Nobby 220 Flash File |
| Version: | 2024 |
| Password: | Free |
| File Size: | 16. MB |
| Files Hosted By: | https://www.techgsmsoftwares.xyz/ |

0 Comments