Ra1nUSB iPwnder v1.0 2024 || Fix Unlockool boot error recovery || Latest Setup
Ra1nUSB iPwnder v1.0 is a valuable tool for fixing boot errors on iPhones using the Unlock Tool. Many users face issues like device boot failure when trying to use the Unlock Tool on iPhone models such as the 6S, 6S Plus, 7G, and 7 Plus. This guide will walk you through how to use Ra1nUSB iPwnder to fix these boot errors and get your device working again. The main problem is boot failure, and this guide provides a step-by-step process to resolve it.
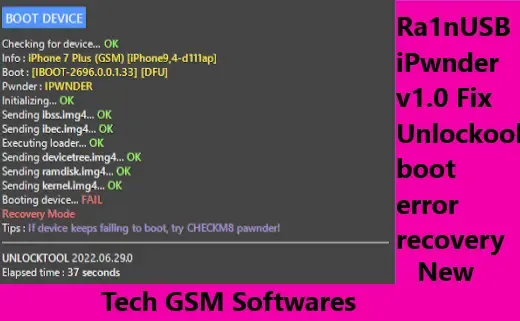
Common Boot Errors in Unlock Tool:
When using the Unlock Tool to bypass certain restrictions or unlock a device, you may encounter boot errors that prevent the iPhone from functioning properly. Some common boot errors include:
- 6S Boot Error: This error occurs on iPhone 6S models, causing the device to fail to boot after using the Unlock Tool.
- 6S Plus Boot Error: Similar to the 6S, this error affects iPhone 6S Plus models.
- 7G Boot Error: This error is common in iPhone 7 models, causing the device to fail booting after applying the Unlock Tool.
- 7 Plus Boot Error: This error affects iPhone 7 Plus devices, resulting in boot failure.
In most cases, these boot errors occur when the Unlock Tool attempts to modify the device, leading to failure in loading the operating system.
Solution: Ra1nUSB iPwnder v1.0
Ra1nUSB iPwnder v1.0 is an effective tool to fix boot errors related to Unlock Tool. It works by leveraging the Checkm8 exploit, allowing the device to enter DFU mode (Device Firmware Upgrade) and fix the boot issues. This section explains the steps needed to resolve these boot errors using Ra1nUSB iPwnder v1.0.
What You Need:
- A USB drive (minimum of 8 GB)
- Ra1nUSB iPwnder v1.0 ISO file
- Unlock Tool installed on your computer
- iPhone with boot error (6S, 6S Plus, 7G, or 7 Plus)
- A computer with terminal access
Step-by-Step Guide to Fix Boot Errors:
Step 1: Create a Bootable USB with Ra1nUSB iPwnder v1.0
The first step is to create a bootable USB drive using the Ra1nUSB iPwnder v1.0 ISO file. Here's how to do it:
- Download the Ra1nUSB iPwnder v1.0 ISO: You need to download the ISO file from a trusted source.
- Create Bootable USB: Use software like Rufus or Balena Etcher to create a bootable USB drive from the Ra1nUSB iPwnder ISO file. Insert the USB drive into your computer, open the software, and follow the instructions to burn the ISO onto the USB.
Step 2: Boot the Computer from USB
Once you've created a bootable USB drive, it's time to boot your computer using the Ra1nUSB.
- Restart Your Computer: Plug the USB drive into your computer and restart it.
- Enter BIOS/Boot Menu: Press the appropriate key (usually F2, F10, F12, or ESC) during startup to enter the BIOS or boot menu.
- Select USB as Boot Device: In the boot menu, select the USB drive as the boot device.
- Start Ra1nUSB: The computer will now boot into the Ra1nUSB environment.
Step 3: Enter the Terminal
Once the Ra1nUSB system loads, you need to access the terminal to initiate the repair process.
- Open Terminal: On the Ra1nUSB interface, find and open the terminal. This is where you will enter commands.
- Type the Command: Type the menu command to display a list of options. For Ra1nUSB iPwnder, choose option number 1, which will start the iPwnder process.
Step 4: Connect iPhone in DFU Mode
Next, you need to connect your iPhone to the computer and put it into DFU mode.
- Connect iPhone: Use a USB cable to connect your iPhone to the computer.
- Enter DFU Mode: To enter DFU mode, hold the power button and home button (for iPhone 6S/6S Plus) or power button and volume down button (for iPhone 7/7 Plus) simultaneously for 10 seconds. Release the power button but keep holding the home or volume button until the screen stays black, which indicates DFU mode.
- iPwnder Success: Once in DFU mode, the Ra1nUSB iPwnder tool will detect the device and exploit it successfully.
Step 5: Reboot to PC and Retry with Unlock Tool
After successfully running the iPwnder exploit, it's time to reboot your computer and try the Unlock Tool again.
- Reboot the Computer: Exit Ra1nUSB and restart your computer normally.
- Open Unlock Tool: Launch the Unlock Tool on your computer.
- Retry the Process: Connect your iPhone and retry the unlock process. The boot issue should now be fixed, and the device should not fail during boot.
| Info. | Details |
|---|---|
| Tool Name: | Ra1nUSB iPwnder v1.0 2024 |
| Version: | 2024 |
| Password: | Tech GSM Softwares |
| File Size: | 86. MB |
| Files Hosted By: | https://www.techgsmsoftwares.xyz/ |
Conclusion:
Using Ra1nUSB iPwnder v1.0 is a reliable solution to fix boot errors that occur when using the Unlock Tool on iPhone 6S, 6S Plus, 7G, and 7 Plus models. By following the steps outlined above, you can resolve the boot failure issues and successfully unlock your device. The key steps include creating a bootable USB, booting your computer into Ra1nUSB, entering DFU mode, and retrying the Unlock Tool. This method ensures that your device can bypass boot failure and function as intended.
Download Info:
Whatsapp Link: Click Here
Telegram Link: Click Here
Facebook Link: Click Here
Post Created By: Uzair Ch

0 Comments